PS4のデータをバックアップする方法は大きく分けて2つあります。
- PS Plusでバックアップを取る
- USBメモリや外付けSSDの外部ストレージでバックアップをとる
この記事ではUSBメモリや外付けSSDでバックアップをとる方法をメインに解説します。
今使っているPS4を移行したい方やPS4の売却を検討する方におすすめの記事です。
PS4のデータのバックアップ方法
USBメモリなどでバックアップをする場合、
- セーブデータのみをバックアップする方法
- すべてのデータをバックアップする方法
があります。
こちらの2種類の方法について解説していきます。
PS4のセーブデータのみをバックアップする方法

はじめに、PS4にUSBメモリや外付けのSSDもしくはHDDを接続しましょう。
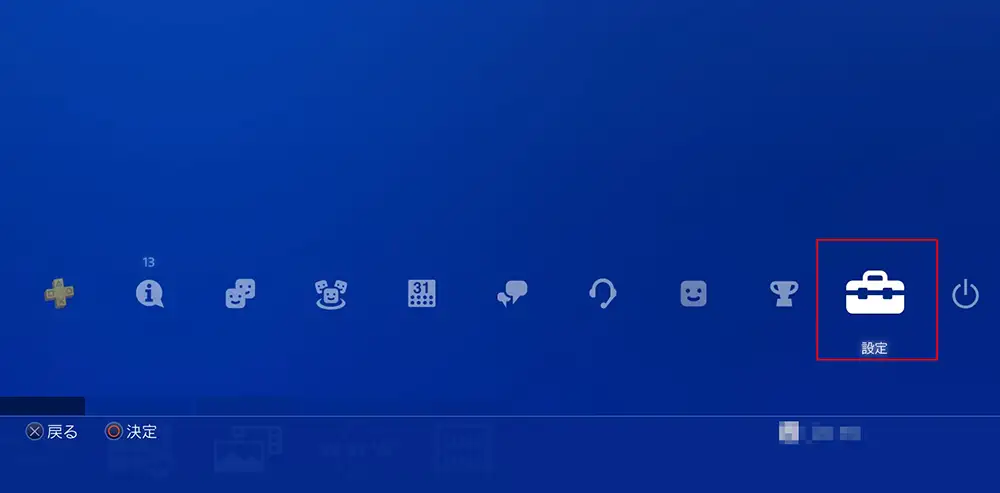
まずは「設定」メニューを選択します。
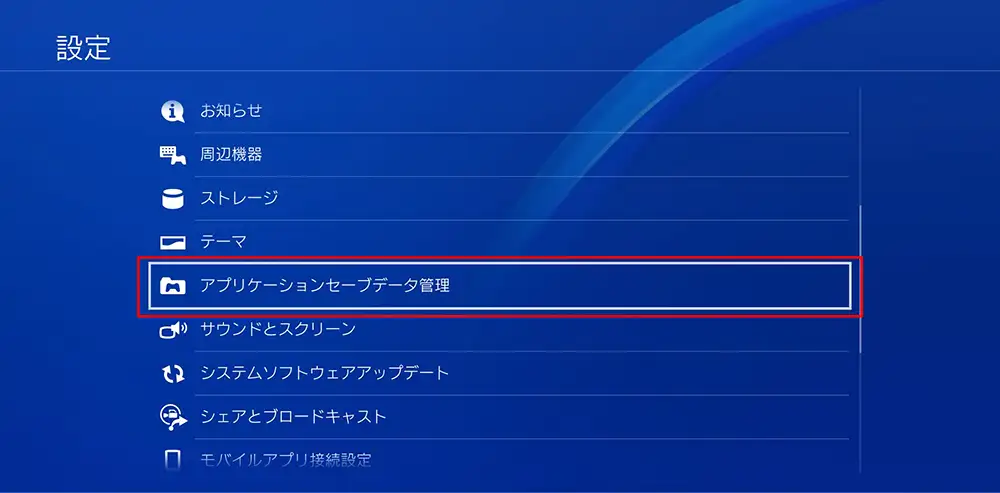
次に設定のメニューから「アプリケーションセーブデータ管理」を選択します。
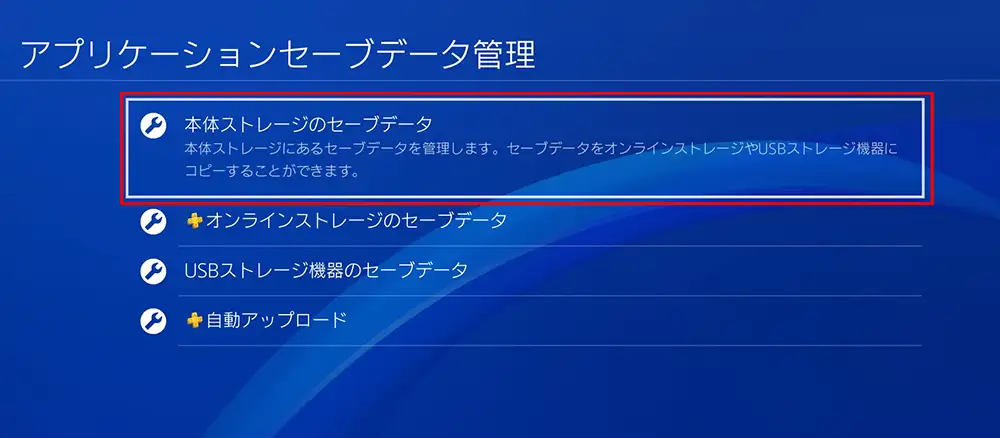
アプリケーションセーブデータ管理を開いたら「本体ストレージのセーブデータ」を選択します。
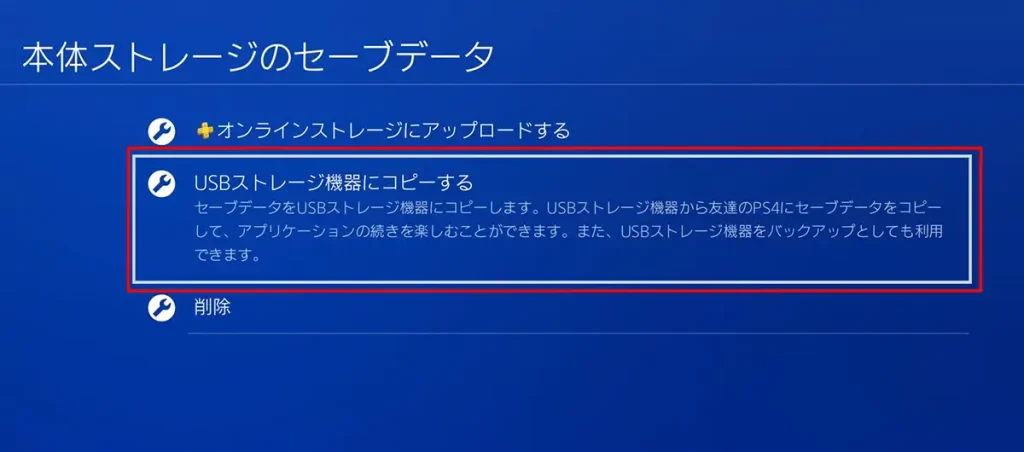
本体ストレージのセーブデータから「USBストレージ機器にコピーする」を選択します。PS Plus加入の方はオンラインストレージにアップロードするでバックアップを取ることができます。
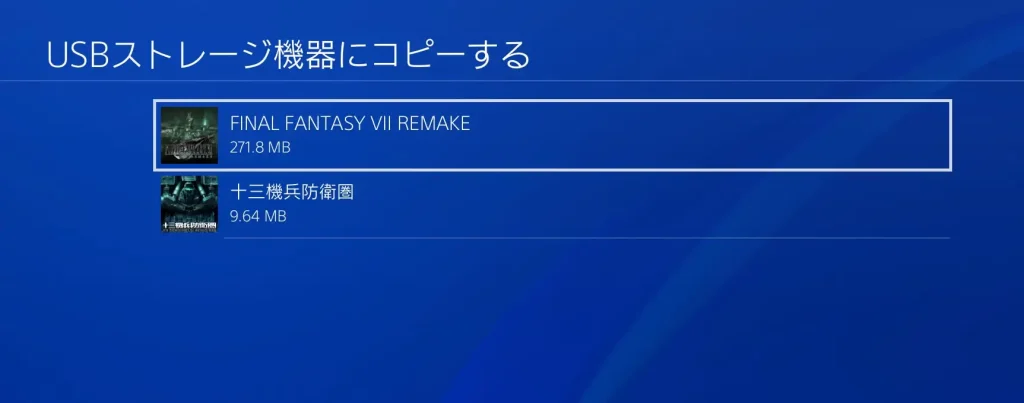
セーブデータがあるゲームの一覧が表示されるのでバックアップを取りたいゲームを選択します。
FINAL FANTASY Ⅶ REMAKEを選択してみます。
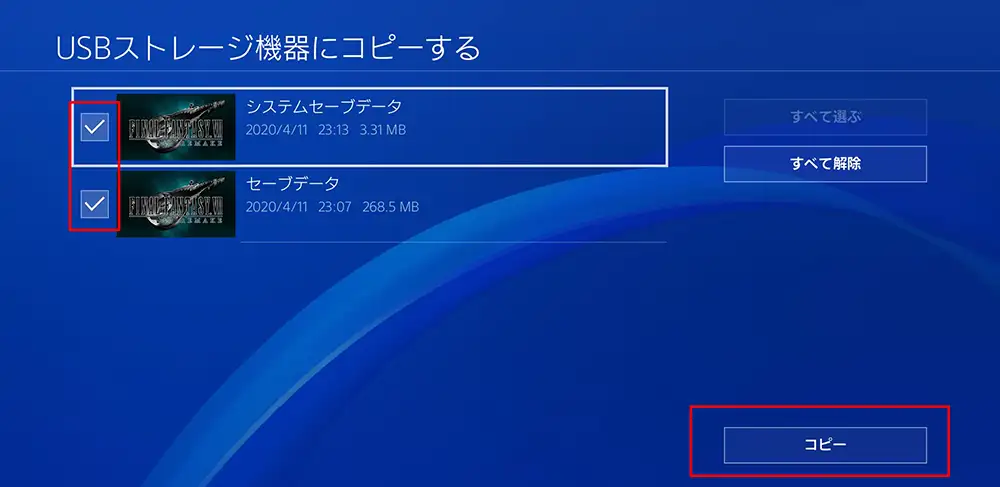
セーブデータが表示されます。バックアップを取りたいセーブデータの横のチェックを入れて「コピー」ボタンを選択したらセーブデータがUSBストレージ機器にコピーされます。
他のゲームタイトルのバックアップも同様に行っていきます。
セーブデータのバックアップ方法については以上です。
PS4のすべてのデータをバックアップする方法
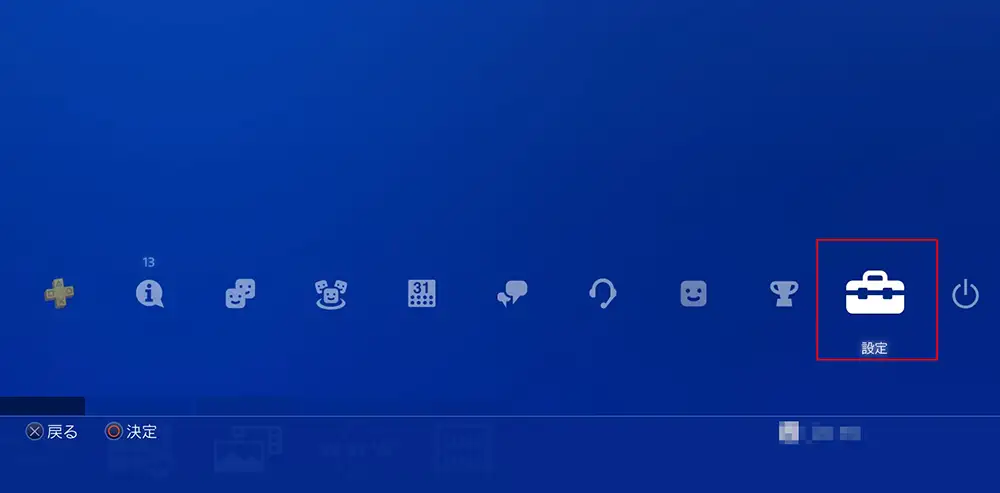
セーブデータのバックアップと同じように「設定」メニューを選択します。
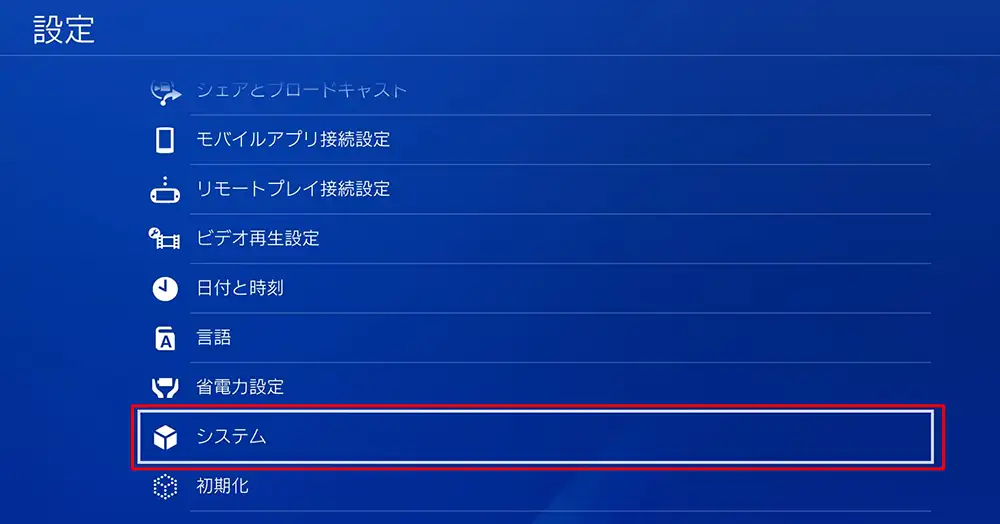
設定から「システム」を選択します。
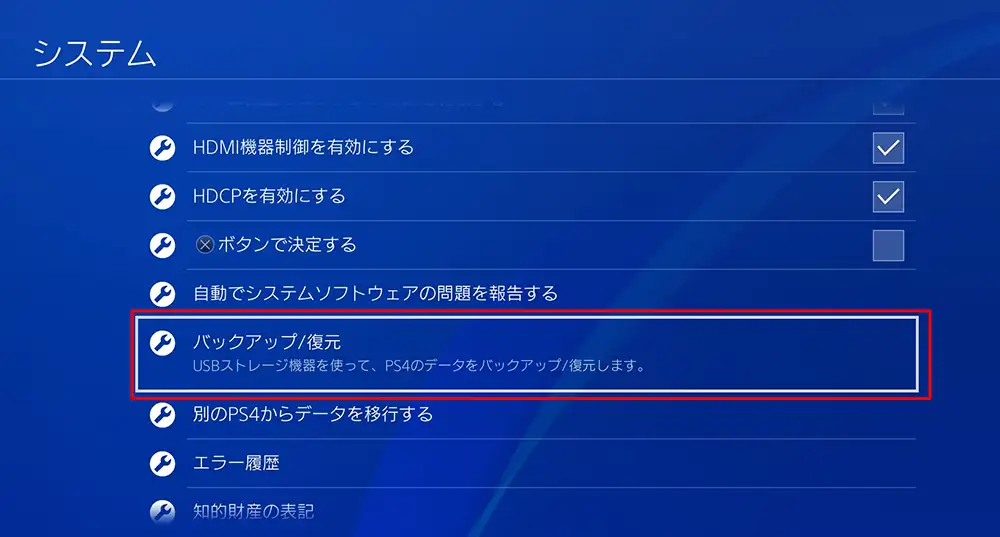
システムのなかから「バックアップ/復元」選択。
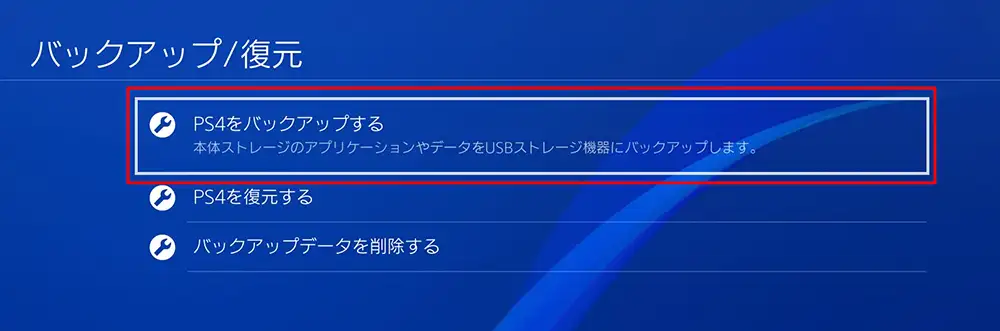
「PS4をバックアップする」を選択します。
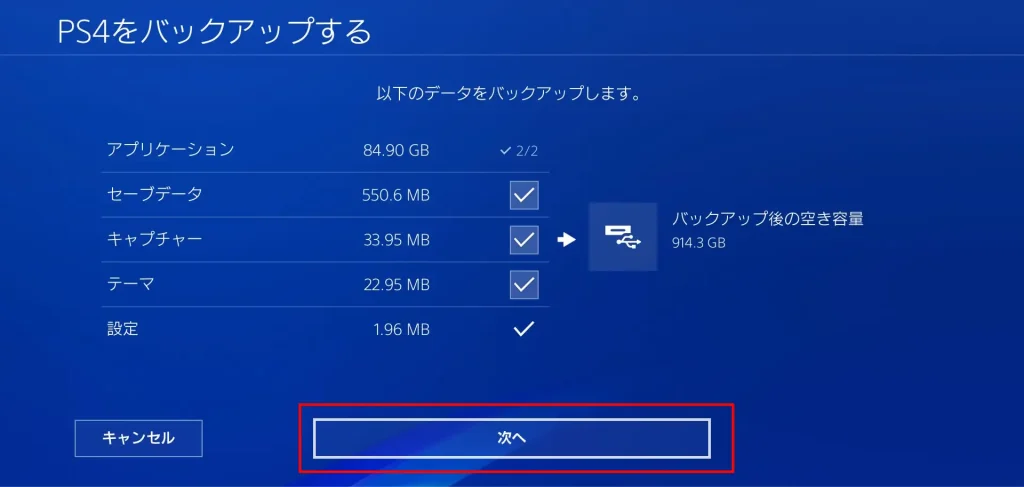
PS4をバックアップする画面が表示されます。
- アプリケーション
- セーブデータ
- キャプチャー
- テーマ
- 設定
デフォルトでは上記すべてのメニューをバックアップするようにチェックが入っています。セーブデータ、キャプチャー、テーマは状況に応じてチェックを外すことができます。
問題なければ「次へ」を選択します。
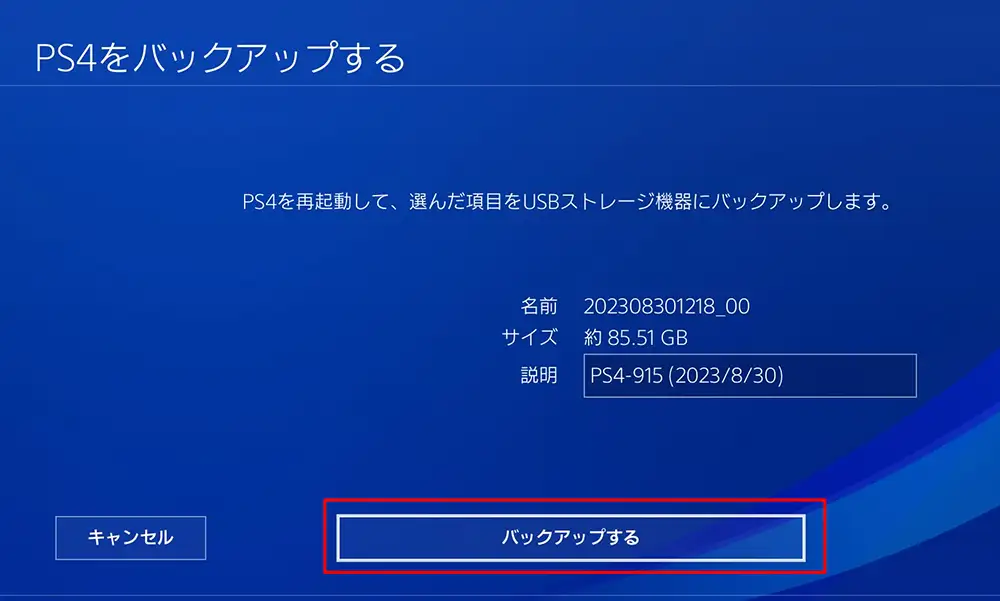
赤枠の「バックアップする」を選択すればバックアップが始まります。
一度再起動してからバックアップが始まります。再起動中及びバックアップ中は外部ストレージは外さないように注意しましょう。
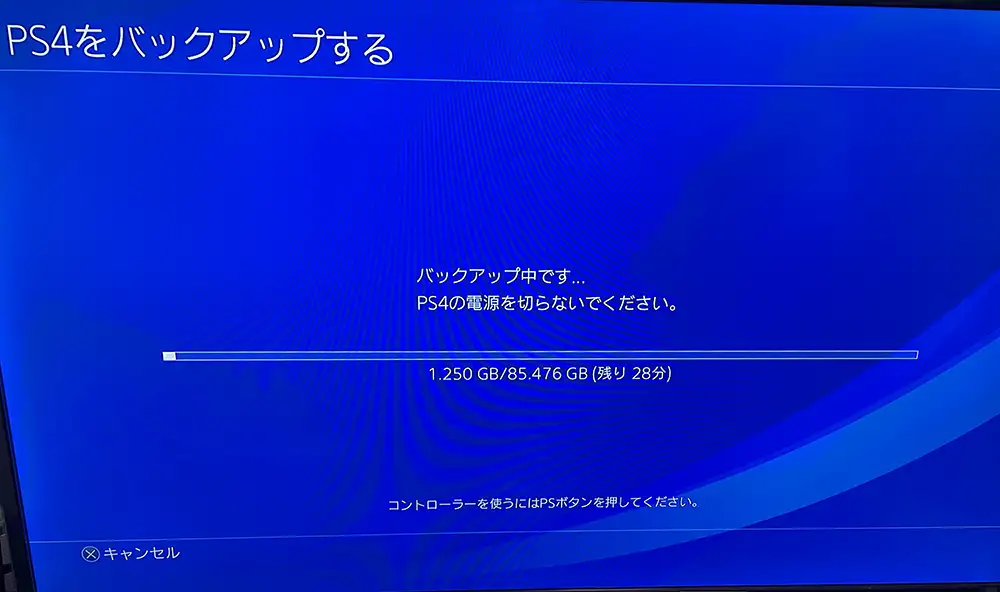
バックアップの時間は85GB程度で30分弱でした、バックの容量が増えればその分バックアップの時間も増えると思いますのでバックアップを取る場合は放置しておくか時間に余裕をもって行いましょう。
バックアップが完了したら、再度PS4が再起動となり完了となります。
外部ストレージに「PS4」というフォルダがあり、「EXPORT > BACKUP > バックアップ時の日付時間のフォルダ」という構成になっていると思います。
これですべてのバックアップも完了です。
PS4のバックアップまとめ
この記事ではPS4のバックアップを外部ストレージでの方法をメインに解説していきました。
PS Plusでもやり方は今回説明した流れとほぼ変わりません。
PS4を売却する際やPS4を買い替える場合はバックアップを取っておくことをおすすめします。
